Common Problems¶
As you run programs in your native Python interpreter, and use the pip module installer to install modules, you’re likely to run into common problems, which may come about due to typos, confusion, or just the unpredicatability of dealing with a lot of interacting systems and files. This chapter is intended to help you sort out these gotchas. (More may be added!)
With your native Python interpreter (all systems)¶
Wrong directory problems
It’s almost certain that at some point, you’ll try to run a program, e.g. python <saved-program-name>.py, in your native interpreter via the Command Line, and will see an error like this (it may look slightly different in Git Bash, but it’s exactly the same problem):

This can be frustrating, but it definitely means that you have not saved a Python program file in the location where you have navigated in the command prompt (or that you’ve made a typo when typing the command to execute your program). Use the Unix commands you’ve learned, like pwd and ls, to figure out what exact location you have navigated to, and what files and directories are accessible. If you are indeed in the wrong place, of course, use cd to navigate to the correct place – but maybe use the Finder/My Computer tool or other Unix commands to figure out where exactly you are.
“Why isn’t this happening?” problems
Related to the wrong-directory-problem is the common problem of executing a file and not seeing the result of the new print statement you put in, for example. When you run a file successfully but you don’t see what you expect to see, there are three things to check:
- Have you saved another copy of the program file by a different name or in a different location? This can get very confusing – we recommend you never save more than one copy of the same program to avoid this confusion! Just make edits and save, and comment out code you’re not using at the moment.
~/Desktop/106/code/psfile.pyis NOT the same as~/Desktop/106/psfile.py, for example. - Have you definitely saved the program since you made the change? Have you saved the right version, in the right place? Do you have the version you think you’re working on open in your text editor?
- And finally, are you correctly predicting what your code will do?
Warning.
This textbook deals with Python version 3. Any version of 3.x is OK for most code in this textbook. Python 2.7 and earlier act a bit differently in some cases though it will still be recognizable to you. The most obvious difference is that in Python 2.7 print was a statement rather than a function call, and so parentheses were not needed around the expression whose value was to be printed.
Careful!
When you install external modules with the pip installer, whether you are on Mac or Windows, you have to be very careful about what name you use to install in your pip install <module name> command (perhaps prefaced by sudo or a full PATH, if you are on Mac or Windows, respectively). It’s odd, but sometimes programmers save a Python module by a special name in the library from which pip downloads the modules. If you don’t have the exact name, case-sensitive, it won’t install correctly. One example that you may run into later in this course: we’ll be using a module called facebook-sdk in pip. If you “pip install facebook”, you won’t get the right module (in fact, because of namespaces, it can cause you problems! You’ll have something called facebook, and it won’t be what you want). But if you pip install facebook-sdk, it will be fine. Watch when you’re installing modules that you read directions carefully. Sometimes you may need to google about pip installing to find the correct module name for installation.
with your native Python interpreter (MAC)¶
Permission denied problems
If you try to do anything on your computer that requires administrative permissions (installing a module, or running a Python program that will install something, for example), you may see a Permission Denied error like this:
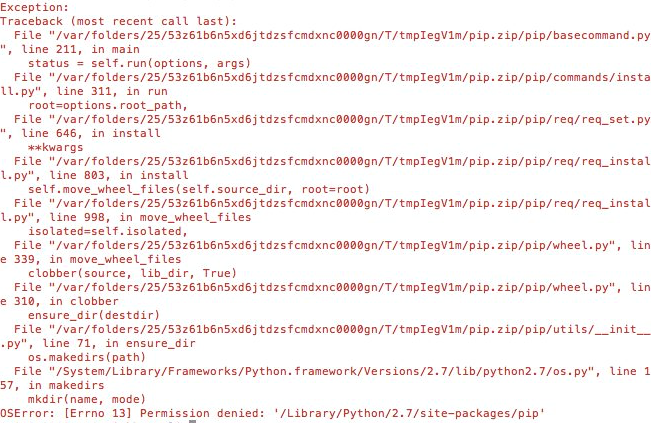
In that case you need to preface the whole command with sudo, if you are on a mac. (You’re unlikely to run into this problem for the same reasons if you use Windows.) That sudo command, which we’ve referenced elsewhere too, stands for super user do. For example, running the program get-pip.py installs something on your computer, so you’ll probably need to do sudo python get-pip.py. “I’m the super user, and I say it’s okay, do the thing where you run this program with the Python interpreter and install something.”
Warning.
Depending on your computer’s setup, it’s possible you will use sudo as directed, but still get an error that reads like this:
‘<your full path>’ or its parent directory is not owned by the current user and the debug log has been disabled. Please check the permissions and owner of that directory. If executing pip with sudo, you may want the -H flag.
If that happens, run the same command, but with the -H flag. The H stands for HOME, which basically makes the command you’re running (probably the pip installer) apply to the correct directories in your computer.
So for example, instead of running sudo pip install requests, you would run sudo -H pip install requests. It won’t change anything else about your installations that you’ll notice.
Insecure Platform Warning problems
You may run into an error that looks like the following (especially, in this curriculum, when you use the Flickr API, or you may encounter it in other situations as well):

This probably means that you don’t have the right version of Python installed. This was mostly a problem with earlier versions of python, before 2.7.10. We are now using version 3.x, so hopefully you will not get this warning.
with your native Python interpreter (WINDOWS)¶
buffering output problems
If you run an interactive program (where you get input from a user) and notice that you see no output, but once the program is finished running, all the output suddenly gets output all at once, like this in a hangman game (imagine that all the guesses you’re making happen before you see that output at the end):
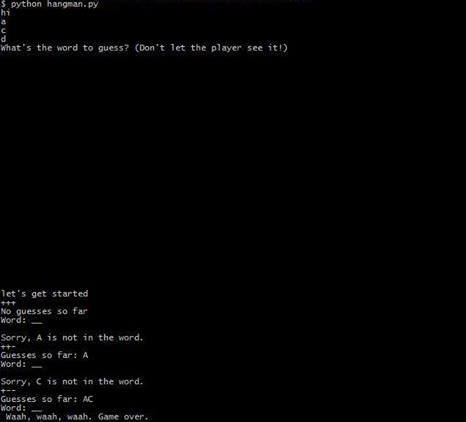
This is because the output is being buffered, and only getting shown when the program is finished running. To stop this from happening, for example so you can play a game interactively, run interactive programs like this:
python -u hangman.py
instead of python hangman.py.