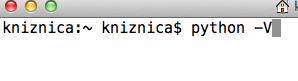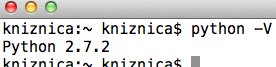Install and configure Python¶
Now, you’ll need to install the Python interpreter on your computer. This process will again be a little bit different depending on whether you have a computer that runs a Mac or the Windows operating system. Follow the appropriate set of instructions:
Install and configure python for Windows¶
Please download and install Python 3 from:
https://www.python.org/downloads/release
Download and install the file Windows x86 MSI Installer (3.4.5 as of Fall 2016) - when the install process asks you which directory to use - make sure to keep the default directory of C:Python27.
Note
Make sure that you install the latest version of Python 3.x - do not install Python 2.x. There are significant differences between Python 2 and Python 3 and this book/site is based on Python 3.
With just this installation, you can get an interactive python interpreter where you can type code one line at a time and have it executed. You may find some options on the Windows menu for this, such as Idle. We do not recommend using these.
With just this installation it is also possible to run python from the Windows command prompt. But the Windows command prompt is tricky to deal with. To establish greater consistency with the environment in which Mac users will be working and because it’s just a better command prompt, we will invoke Python using Git Bash.
You have one configuration to do, to tell Git Bash where in the file system to find the Python interpreter. Follow the steps below to do that.
- Launch the program Git Bash in the usual way that you launch Windows programs. A shortcut for Git Bash was created during installation.
- At the command prompt, paste this command
export PATH="$PATH:/c/Python27". That will tell Windows where to find Python. (This assumes that you installed it in C:\Python27, as we told you to above.) - Check to make sure that this worked correctly by entering the command
python --version. It should say Python 3.4.5 (or 3.4.something), as shown in the figure below. - Assuming that worked correctly, you will want to set up git bash so that it always knows where to find python. To do that, enter the following command:
echo 'export PATH="$PATH:/c/Python34"' > .bashrc. That will save the command into a file called .bashrc. .bashrc is executed every time git bash launches, so you won’t have to manually tell the shell where to find python again. - Check to make sure that worked by typing exit, relaunching git bash, and then typing
python --versionagain.
Install and configure python for Mac¶
Because you have a mac, you’re lucky in this case – you already have Python. It comes pre-installed. However, we need to make sure you have the correct version of Python. We will be using version 3.4.
If you have Mac OS 10.7 (Lion) or later, you definitely have Python 2.7. If you have Mac OS 10.6 (Snow Leopard) or earlier, you may have a different version of Python. If so, let’s get this straightened out early – come see one of the instructors. (If this applies to many people, we will provide additional instructions for that installation!)
To find out what version of Python you have, you’ll first need to open your Terminal program.
Now you’re going to use a command that will tell us what version of python you have installed on your mac.
Type: python -V, and press return. That process should look something like this:
If you see a 3.4 (and the third number can be anything) on the screen, like in that image above, you’re fine. If you get an error, please see one of the instructors!
You’re now all ready to run Python.